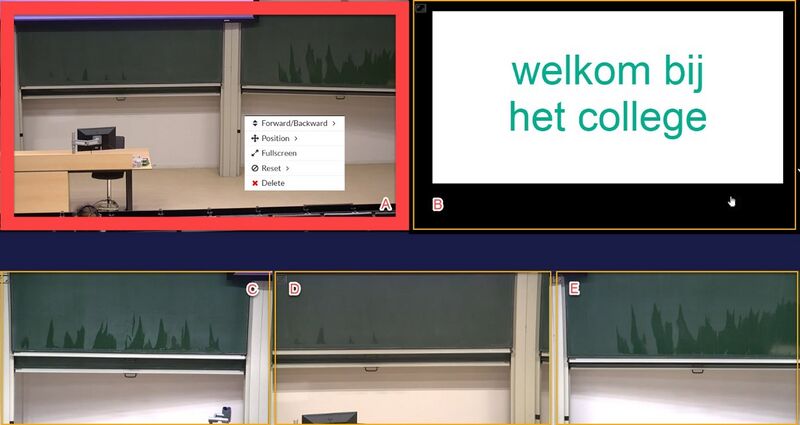Bewerken van opnamen
Als docent kun je de gemaakte opnamen zelf bewerken. Zie ook de instructievideos op de pagina Instructions Video platform van het videoplatform.
Metadateren
Als je op de button "Edit"/"Bewerken" klikt kom je meteen in een scherm waar je alle metadata kunt invullen:
- Publiceren - pas als dit is aangevinkt kunnen studenten de opname zien
- De naam - liefst genummerd zodat te zien is in welke volgorde ze bekeken moeten worden.
- De locatie - die is normaal gesproken al goed: de folder van de cursus (zie voor wijzigen daarvan hieronder bij "Verplaatsen naar andere map")
- De taal - voor eventuele ondertiteling
- De thumbnail/miniatuurafbeelding - hiervoor kun je de titelpagina van je ppt kiezen als volgt:
- Kies "Een afbeelding uit de video selecteren"
- Klik de juiste dia aan. Als er geen dia's zijn moet je die eerst laten detecteren bij de tab "Slides"/"Dia's" (zie instructivideo UU).
- Klik op "Save changes"/"Wijzigingen opslaan".
- De verandering is nog niet zichtbaar, druk hiervoor tegelijk op Ctrl+Shift+R.
- De docent/spreker - Klik achtereenvolgens op
- Spreker toevoegen - tik de achternaam of de SolisID in (combinatie voornaam + achternaam kan deze zoekmachine niet vinden)
- Zoek sprekers - selecteer de juiste docent
- Valideren
- Wijzigingen opslaan.
Videobronnen editen na opname in collegezaal
Een opname in een collegezaal wordt altijd gemaakt met meerdere aanwezige videobronnen. Het mogelijk om bij het bekijken van de opname te schakelen tussen deze bronnen.
In het videoplatform kunnen deze schakelbare vensters aangepast worden. Volg de stappen zoals hieronder gegeven, of bekijk de video van de UU.
Een opname met meerdere bronnen wordt opgeslagen in één video: de bronnen worden naast elkaar geplaatst in hetzelfde beeld. In het videoplatform kunnen vensters worden aangegeven waarin een deel van dit beeld getoond wordt. Standaard heeft iedere bron al zijn eigen venster in het getoonde beeld (A B C D E in afbeelding). Ieder venster kan aangepast worden in formaat en locatie, en kan desgewenst ook verwijderd worden.
Om een bron in het beeld aan te passen of niet meer zichtbaar te maken, moet zijn venster in de weergave worden aangepast via de ‘Player Settings’. Een verwijderde bron kan later altijd weer worden toegevoegd.
Werkwijze:
- Selecteer in ‘Player Settings’ het venster dat bewerkt moet worden.
- Selecteer het te bewerken venster: er verschijnen rode vierkantjes om dit venster.
- Aanpassen: sleep deze rode vierkantjes midden onder of rechts opzij tot je de juiste uitsnede hebt, of gebruikk de vierkantjes op de hoeken om de bron te vergroten/verkleinen
- Verplaatsen: sleep de hele afbeelding naar de gewenste plek
- Verwijderen:
- Klik met de rechtermuis op dit venster zodat de vensteropties zichtbaar worden (zie venster A in de afbeelding). (Gebruik bij voorkeur Google Chrome. Het kan voorkomen dat de browser waarmee je de opname bekijkt, ook een eigen venster opent bij het gebruik van de rechter muis. Probeer daar omheen te werken.)
- Kies de optie "Delete"
- Vergeet niet de opname hierna op te slaan!
Een venster toevoegen kan in hetzelfde scherm door linksboven de +-knop te gebruiken, waardoor een nieuw venster verschijnt met de hele opname. Bewerk deze vervolgens volgens bovengenoemde stappen.
Knippen van video's
Je kunt begin en eind van de video verwijderen en ook stukjes (pauzes, versprekingen) eruit editen. Bedebnk wel dat er dan een nieuwe video wordt gecreëerd en dat de link naar de video wijzigt.
Rechten geven aan gebruikers
De opnamen zijn standaard te zien door alle medewerkers en studenten van de faculteit. Het kan echter zijn dat er LAS-studenten in de cursus zitten. In dit filmpje zie je hoe je iedereen met een SolisID toegang geeft.
Verplaatsen naar andere map
Opnamen die je thuis of op de werkplek maakt komen in je persoonlijke folder terecht.
In deze video zie je hoe je hem naar de cursusfolder verplaatst zodat je studenten erbij kunnen, en alles bij elkaar staat.
Downloaden video
Het is soms nodig de opname te downloaden, bijvoorbeeld om complexe edits uit te voeren of om ze op YouTube of FeedbackFruits te kunnen zetten.
In deze clip zie je waar je de downloadlink kunt vinden. Als de video zoals op het eind van de clip afspeelt kun je er met de rechter muisknop op klikken en de video downloaden.
NB: de kwaliteit/resolutie van de download is niet altijd even hoog als die van het origineel.
Editen bron na uploaden
Een voorbeeld van een Teams-opname met 2 sprekers. Deze is ge-upload als één mp4, en wordt gesplitst naar 3 verschillende videokanalen: 1x presentatie en 2x presentatoren.
Bij Teams-opnamen moet je er wel op bedacht zijn dat de positie van de presentatoren kan wijzigen. Als dat gebeurt moet de opname geëdit worden met een ander programma om ze op dezelfde plek te houden - en dat kan het CPIO voor je doen.
Bronnen bewerken bij een reguliere opname wordt hieronder besproken.
Kopiëren van opnamen
Dit doe je door de bewerking Knippen van video's, maar dan geen stukjes weg te editen. Er wordt dan een nieuwe (identieke) video aan het kanaal toegevoegd.