College opnemen in een kleinere collegezaal
In deze kleinere zalen staat geen opnameknop op het touchpanel.
Gebruik een voicerecorder want het geluid zoals het wordt opgenomen in een kleine zaal is vaak slecht van kwaliteit, of afwezig. Maar als je op de laptop werkt wel opnemen graag voor de synchronisatie!
Het opnemen
In de kleinere zalen is geen zaalmicrofoon, en voor goede kwaliteit geluid zul je dus altijd de voicerecorder nodig hebben. Dit betekent dat alle opnamen door het CPIO moeten worden nabewerkt om dit geluid toe te voegen. Daardoor is er geen voorkeur voor opnamesysteem, en kan zowel MS Teams als het videoplatform gebruikt worden.
Belangrijk!
Mocht je blended college willen geven, dus via Teams in contact met studenten thuis, dan kun je beter in Teams opnemen, omdat de microfoon maar door één applicatie tegelijk gebruikt kan worden. Afhankelijk van wat je eerder start is er dus geen geluid bij de opname of geen geluid in teams.
Opnemen met het videoplatform
- Start eerst je PowerPoint.
- (PC) Als dat een mogelijkheid is: kies op het touchpanel voor "Onderwijs op afstand". Hierbij wordt de microfoon aangezet.
- (PC) Klik op de desktop op de link naar het videoplatform

- (Laptop) Ga in Chrome naar het videoplatform via https://video.uu.nl
- Log in (helemaal rechts boven)

- Klik op "Add content"

- Klik op "Record"
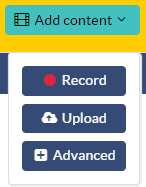
- (PC) Klik op "Both" (de camera wordt aangezet, heb je nodig voor geluid)
Let op: Bij je eerste opname zal Chrome vragen om:
- Use your microphone
- Use your camera.
Klik op beide vragen op "Allow" om verder te gaan.
- (laptop) Klik op "My screen"
Let op: Bij je eerste opname zal Chrome vragen om:
- Use your microphone.
Klik op: "Allow" om verder te gaan. - Ga nu eerst naar je PowerPoint en projecteer deze (belangrijk!!).
- Ga met behulp van Alt-Tab (Alt ingedrukt houden, tikken op Tab) terug naar het scherm waar je ging opnemen.
- Kies het juiste scherm om op te nemen en klik op "Share"

- Klik op "Record" onderaan de pagina om de opname te starten
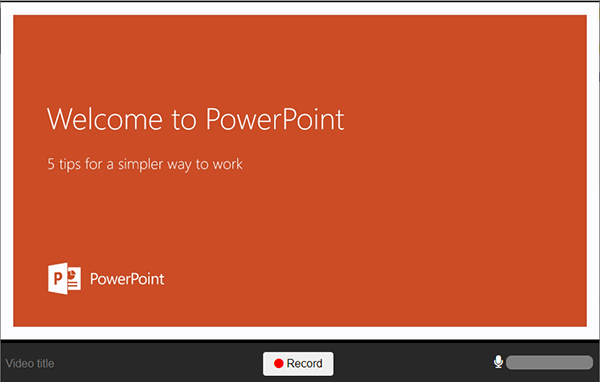
- Ga met Alt-Tab weer terug naar je presentatie, en geef je college
- Vergeet niet aan het eind van de presentatie de recording af te sluiten! Als je uitlogt ben je alles kwijt. Je kunt met Alt-Tab weer terug naar het opnamescherm. Klik op "Stop". Wacht tot de presentatie is geüpload, maar je hoeft niet te wachten tot deze is verwerkt.

De presentatie staat nu in je eigen kanaal. Om de opname beschikbaar te maken voor het CPIO om daar het geluid van de voicerecorder aan toe te voegen moet:
- ofwel deze verplaatst worden naar de cursusmap
- ofwel CPIO rechten worden gegeven om deze te verplaatsen en te editen
Verplaatsen
- Ga naar je eigen kanaal (klik op je naam en kies "My channel")
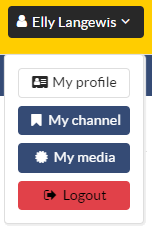
- Klik op "Edit" of "Bewerken" op je opname
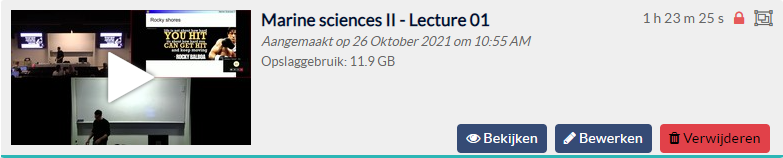
- Kies in de tab "Parameters" onder "Location" voor "Select a channel"

- Kies rechts bovenaan "Search"
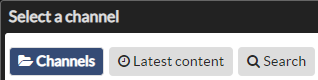
- Zoek op de cursuscode en klik bij de map van het huidige studiejaar op "Select this channel"
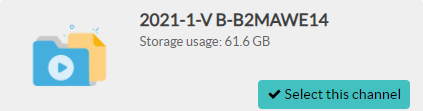
- Niet vergeten: klik op "Save changes"/"Wijzigingen opslaan", rechts onder op het scherm!

- Klaar! Vergeet niet het CPIO te waarschuwen dat er een opname is gemaakt, zodat ze deze kunnen bewerken en publiceren.
CPIO rechten geven
(Dit hoeft dus niet als de opname in de cursusmap staat.)
Om iemand van het CPIO rechten te geven op de opname om deze te kunnen downloaden en bewerken:
- Volg de stappen 1-2 onder "Verplaatsen"
- Kies voor de tab "Permissions"

- Scroll naar beneden en kies bij "Users with direct permissions" voor "Add permissions to users"

- Zoek op "Lange103" en klik op het kruisje achter de naam
- Klik vervolgens op "Give custom permissions"
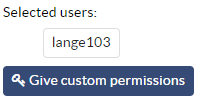
- Nu kun je de editrechten op "Yes" zetten,
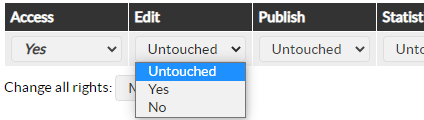
of Yes invullen bij "Change all rights"
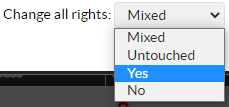
- En dan "Save changes" niet vergeten! Dit moet 2x!