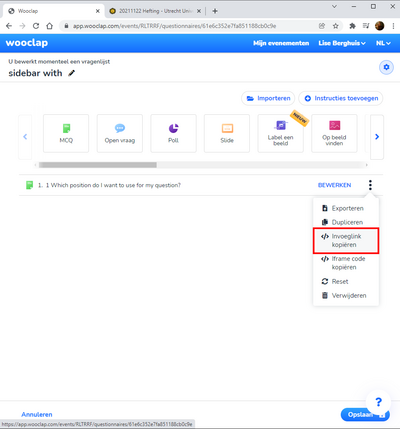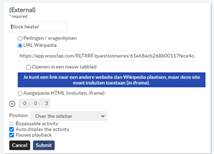Wooclap in Ubicast: Difference between revisions
No edit summary |
No edit summary |
||
| Line 21: | Line 21: | ||
[[File:F Activity +.png|400px|'+' and 'create new activity' buttons]]<br> | [[File:F Activity +.png|400px|'+' and 'create new activity' buttons]]<br> | ||
and you will get the following screen: | and you will get the following screen: [[File:Voorbeeld.png|400px|New activity screen]] | ||
[[File:Voorbeeld.png|400px|New activity screen]] | |||
Fill in the following: | Fill in the following: | ||
| Line 28: | Line 27: | ||
* Check the “'''URL Wikipedia'''” option and '''insert your link''' (link of the questionnaire or direct link to the single question) there! | * Check the “'''URL Wikipedia'''” option and '''insert your link''' (link of the questionnaire or direct link to the single question) there! | ||
* Select at what '''time''' must the activity appear in the video | * Select at what '''time''' must the activity appear in the video | ||
* Select its '''position''', you can choose between: | * Select its '''position''', you can choose between: [[File:Position question.png|200px|Position]] <br> <br> | ||
[[File:Position question.png|200px|Position]] <br> <br> | '''Maximized''' (sidebar opened and closed), Over the player (sidebar closed), over the sidebar (sidebar closed), over the player and sidebar (sidebar opened and closed): | ||
'''Maximized''' (sidebar opened and closed), Over the player (sidebar closed), over the sidebar (sidebar closed), over the player and sidebar (sidebar opened and closed): <br> | <br> | ||
[[File:Maximized.png|200px|Position: maximized]] <br> <br> | [[File:Maximized.png|200px|Position: maximized]] <br> <br> | ||
'''Over the player''' if the sidebar is opened: <br> | '''Over the player''' if the sidebar is opened: <br> | ||
Revision as of 10:33, 20 January 2022
How do I insert my Wooclap questions into Video.uu.nl ?
Want to give your course or presentation a little boost in interactivity? Learn how to insert your Wooclap questions into an video on video.uu.nl!
My wooclap is in dutch because most of my questions are (partly) in Dutch. You can change the language of Wooclap in the upper part of Wooclap. The language of Wooclap’s buttons and the congratulations…. Slide on the end of a questionnaire will be in the chosen language.

On video.uu.nl it is possible to add tools as Wooclap to the video’s. You can for example ask questions in video’s to check if students understand the information or you can activate the students’ knowledge before the subject is discussed.
There are three different ways to insert your Wooclap questions into an video on video.uu.nl. For each of them you can choose to insert either questions from a vote (real-time) or from a questionnaire (asynchronous).
For an asynchronous questionnaire
Copy the link of the questionnaire,
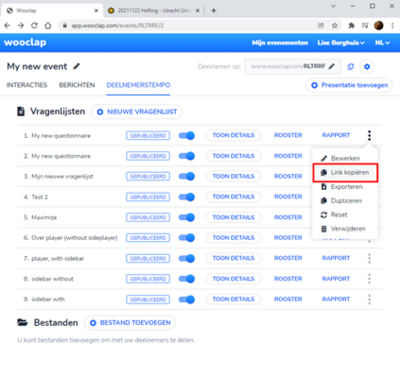
or the direct link of the single question from the questionnaire.
Create a new activity in your video, by clicking on the “+” button , right next to the Comments button (in the lower right corner). Choose “Activity”
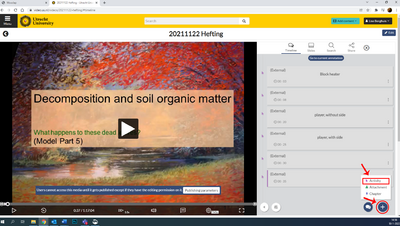
and you will get the following screen: 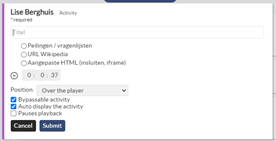
Fill in the following:
- Choose a name
- Check the “URL Wikipedia” option and insert your link (link of the questionnaire or direct link to the single question) there!
- Select at what time must the activity appear in the video
- Select its position, you can choose between:
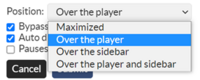
Maximized (sidebar opened and closed), Over the player (sidebar closed), over the sidebar (sidebar closed), over the player and sidebar (sidebar opened and closed):
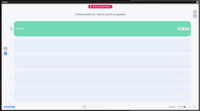
Over the player if the sidebar is opened:
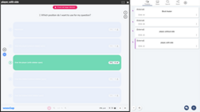
Over the sidebar with sidebar opened:
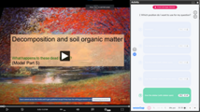
- Check the “Pauses playback” option. With this option the video stops when the question is visible. When the students clicks the X on the top right corner of the question, the video will proceed.
- Click on submit and there you go, your activity is directly added to the video!
This way is more suitable for the video’s on video.uu.nl because the students watch the video’s at their own schedule and they can thereby still answer Wooclap questions.
Don’t forget:
- The students should know that it is better to have the sidebar opened from the start of the video (you can let them know by an announcement (spoken or written)).
- The students should know that they have to click the x button (in the upper left corner of the question) after answering the question to continue with the video.
For a real-time question:
copy the direct link from the question itself.
The easiest way is to copy-paste the Wooclap link in a new comment (see the lower right corner). Simply choose at what time of the video you want the comment to appear, paste your link and that’s it.
In this way you can use real-time questions, the video’s we use on video.uu.nl are mostly not watched real-time so this way of adding Wooclap to the video is only possible when the students are watching the video all at the same time.
3. Create a widget
Before creating the widget on Ubicast, go back to Wooclap and instead of the direct link copy the iframe code (embed) this time. For an asynchronous question, you must first open your Questionnaire to go get the iframe code by clicking on the question itself.
Back on Ubicast you can now create your widget. Click on Edit and go to the Widget tab. Add a new widget, name it and insert the iframe code in the “Embed code” field. Do not forget to save your changes before leaving.
A new Wooclap tab appears and allows to login to one’s account directly from the Ubicast interface and join the course using the event’s code.