Opnemen van colleges en/of kennisclips: Difference between revisions
| (24 intermediate revisions by the same user not shown) | |||
| Line 11: | Line 11: | ||
# Klik op "Record"<br>[[File:instructienw2.png|146px]] | # Klik op "Record"<br>[[File:instructienw2.png|146px]] | ||
# Klik op "My screen"/"Volledig scherm" voor alleen geluid of "Both"/"Beide" als je ook beeld wilt opnemen.<br>'''Let op:''' Bij je eerste opname zal Chrome vragen om: <br>''- Use your microphone<br>- Use your camera''. <br> Klik op: "Allow"/"Toestaan" om verder te gaan.<br> | # Klik op "My screen"/"Volledig scherm" voor alleen geluid of "Both"/"Beide" als je ook beeld wilt opnemen.<br>'''Let op:''' Bij je eerste opname zal Chrome vragen om: <br>''- Use your microphone<br>- Use your camera''. <br> Klik op: "Allow"/"Toestaan" om verder te gaan.<br> | ||
# Kies het scherm om op te nemen (gewoonlijk gewoon het scherm van je | # Kies het scherm om op te nemen (gewoonlijk gewoon het scherm van je laptop) en klik op "Share"/"Delen"<br>(Voor het delen van je scherm op een Mac volg je [https://support.apple.com/guide/mac-help/turn-screen-sharing-on-or-off-mh11848/14.0/mac/14.0 deze instructies].)<br>[[File:Share.png]] | ||
# Klik op "Record"/"Opnemen" onderaan de pagina om de opname te starten<br>[[File:Record knop groot2.png]] | # Klik op "Record"/"Opnemen" onderaan de pagina om de opname te starten<br>[[File:Record knop groot2.png]] | ||
# Maak het opnamevenster klein (met -), en klik op "Hide"/"Verbergen" in onderstaand raampje (niet vergeten, anders komt dat in de opname!)<br>[[File:Sharing.png]] | # Maak het opnamevenster klein (met -), en klik op "Hide"/"Verbergen" in onderstaand raampje (niet vergeten, anders komt dat in de opname!)<br>[[File:Sharing.png]] | ||
# Vergeet niet aan het eind van de presentatie de recording af te sluiten! Als je uitlogt of met het kruisje rechtsboven alles sluit ben je alles kwijt. Je kunt met Alt-Tab weer terug naar het opnamescherm. Klik op "Stop". Wacht tot de presentatie is geüpload, maar je hoeft niet te wachten tot deze is verwerkt.<br>[[File:Stopknop nw.png]] | # Vergeet niet aan het eind van de presentatie de recording af te sluiten! Als je uitlogt of met het kruisje rechtsboven alles sluit ben je alles kwijt. Je kunt met Alt-Tab weer terug naar het opnamescherm. Klik op "Stop". Wacht tot de presentatie is geüpload, maar je hoeft niet te wachten tot deze is verwerkt.<br>[[File:Stopknop nw.png]] | ||
De presentatie staat nu in je eigen kanaal. | ====Publiceren==== | ||
De presentatie staat nu in je eigen kanaal. In deze [https://video.uu.nl/videos/publish-and-share/ video] zie je hoe je deze kunt publiceren en studenten kijkrechten kunt geven. | |||
Je kunt dit ook door het CPIO laten doen. Als je de opname in je eigen kanaal wilt laten staan kun je het CPIO rechten geven om deze te editen door: | |||
# bij Edit -> Permissions/Rechten -> Gebruikers met directe rechten -> Voeg rechten toe aan gebruikers -> zoeken op SolisID medewerker CPIO (''bijvoorbeeld Nieuw066 voor Mathijs Nieuwenhuis'') | |||
# Klik op het +je achter de naam<br>[[File:Rechten1.png|750px]] | |||
# Klik op "Aangepaste machtigingen geven"<br>[[File:Rechten2.png|750px]] | |||
# Pas de rechten aan naar "Ja" voor in ieder geval Toegang, Bewerken en Publiceren en sla op<br>[[File:Rechten3.png|775px]] | |||
====Tips==== | ====Tips==== | ||
*Start eerst de presentatie voordat je gaat opnemen, dan is het begin meteen netjes | *Start eerst de presentatie voordat je gaat opnemen, dan is het begin meteen netjes | ||
*Voor het delen van je scherm op een Mac volg je [https://support.apple.com/guide/mac-help/turn-screen-sharing-on-or-off-mh11848/14.0/mac/14.0 deze instructies]. | |||
=== Opnemen met MS Teams === | === Opnemen met MS Teams === | ||
Bij een online college via Teams is het simpeler om in Teams op te nemen. Deze is dan voor alle cursisten direct beschikbaar.<br>Mooier is het om alle opnamen bij elkaar op het videoplatform te hebben.<br>De Teams-opname kun je downloaden als mp4 en vervolgens uploaden in het videoplatform. | Bij een online college via Teams is het simpeler om in Teams op te nemen. Deze is dan voor alle cursisten direct beschikbaar.<br>Mooier is het om alle opnamen bij elkaar op het videoplatform te hebben.<br>De Teams-opname kun je downloaden als mp4 en vervolgens uploaden in het videoplatform. | ||
''' | Bij een hybride college is het wat lastiger. Bekijk deze mooie instructievideo over het gebruik van Teams in een collegezaal: https://video.uu.nl/permalink/v1261b8f32d2buyh32cl/iframe | ||
====Downloaden==== | |||
Als deze opname is gestart door iemand met een medewerkersaccount van de UU wordt deze opname opgeslagen in Stream, en kan alleen door degene die de opname startte worden gedownload. Deze kan wel instellen dat deze wel voor de andere leden te downloaden is. | |||
Als de opname is gemaakt door een '''''gastdocent''''' ("Guest") of een student(assistent) (die dus geen medewerkersaccount hebben) is deze voor alle Teamleden te downloaden als mp4. Soms logt de docent geautomatiseerd in via Microsoft (en is dan gast), wellicht omdat deze docent ook een actief MS-account heeft op dat moment. Wellicht helpt het om toch uit te loggen uit MS, zodat Teams gedwongen wordt een inlogscherm te geven en de docent met SolisID kan inloggen. Deze opnames worden niet op Streams gezet en worden dus verwijderd als het Team wordt verwijderd. | |||
====Uploaden naar videoplatform (of elders)==== | |||
Pas op: vaak zijn een aantal deelnemers ook op de opname te zien, en dat is i.v.m. '''''privacy''''' niet wenselijk. Deze moeten er dus uitgeknipt worden!<br> | |||
#'''Door het CPIO''' | |||
#* De simpelste manier is om iemand van het CPIO toegang te geven tot je Teamssite, met alle editrechten.<br>Zodra er een opname is gemaakt kan het CPIO deze opname downloaden, bewerken en uploaden met metadata in het videoplatform. | |||
#* Bij een enkele opname kun je de opname als mp4 downloaden en opsturen via WeTransfer aan cpio@uu.nl.<br> | |||
#''' Zelf uploaden''' | |||
#* Ga naar http://video.uu.nl | |||
#* Ga naar de juiste cursusmap | |||
#* Kies "Add a video" | |||
#* Upload de MP4 (zet de slides detection ook aan) | |||
#* Zet alle metadata goed | |||
#* Je kunt in het videoplatform nog nabewerken: | |||
#** stukjes eruit halen (let er wel op dat deze bewerking een nieuwe video genereert, met een nieuwe link) | |||
#** andere beelduitsnede maken | |||
#** dynamic rich media (composite) van maken, en de video in delen knippen (zie [[Dynamic rich media]]) | |||
=== Opnemen met PowerPoint === | === Opnemen met PowerPoint === | ||
| Line 75: | Line 102: | ||
#* taal | #* taal | ||
===Tips=== | ===Tips voor alle opnamen=== | ||
#Maak het niet te lang, maak liever meerdere delen | #Maak het niet te lang, maak liever meerdere delen | ||
#Praat luid en duidelijk (laat de buren maar meegenieten) | #Praat luid en duidelijk (laat de buren maar meegenieten) | ||
#Denk aan de achtergrond bij video (niet te druk) en het licht (liefst geen raam achter je) | #Denk aan de achtergrond bij video (niet te druk) en het licht (liefst geen raam achter je) | ||
Latest revision as of 11:13, 7 February 2024
Kennisclips kun je op verschillende manieren opnemen.
Ook in zalen waar grootschalig opnemen niet mogelijk is (Ruppert D, alle zalen in BBG) moet je anders opnemen. Dit kan dan via de website van het videoplatform, in combinatie met een voicerecorder.
Bij een online college via Teams is het simpeler om in Teams op te nemen. Deze is dan voor alle cursisten direct beschikbaar.
Mooier is het om alle opnamen bij elkaar op het videoplatform te hebben. De Teams-opname kun je downloaden als mp4 en vervolgens uploaden in het videoplatform.
Opnemen via de website van het videoplatform
Starten van de opname
- Ga in Chrome naar het videoplatform via https://video.uu.nl
- Log in (helemaal rechts boven)

- Klik op "Add content"

- Klik op "Record"
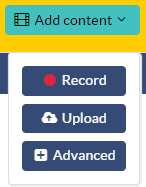
- Klik op "My screen"/"Volledig scherm" voor alleen geluid of "Both"/"Beide" als je ook beeld wilt opnemen.
Let op: Bij je eerste opname zal Chrome vragen om:
- Use your microphone
- Use your camera.
Klik op: "Allow"/"Toestaan" om verder te gaan. - Kies het scherm om op te nemen (gewoonlijk gewoon het scherm van je laptop) en klik op "Share"/"Delen"
(Voor het delen van je scherm op een Mac volg je deze instructies.)
- Klik op "Record"/"Opnemen" onderaan de pagina om de opname te starten
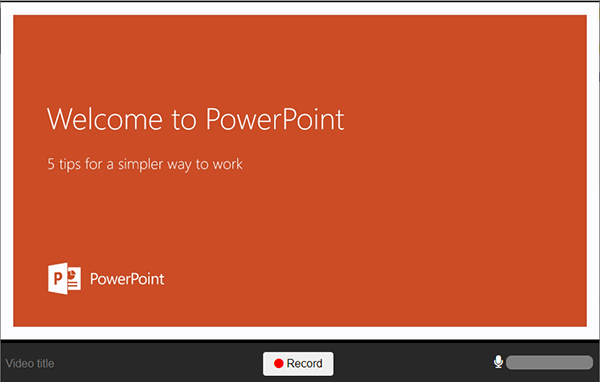
- Maak het opnamevenster klein (met -), en klik op "Hide"/"Verbergen" in onderstaand raampje (niet vergeten, anders komt dat in de opname!)

- Vergeet niet aan het eind van de presentatie de recording af te sluiten! Als je uitlogt of met het kruisje rechtsboven alles sluit ben je alles kwijt. Je kunt met Alt-Tab weer terug naar het opnamescherm. Klik op "Stop". Wacht tot de presentatie is geüpload, maar je hoeft niet te wachten tot deze is verwerkt.

Publiceren
De presentatie staat nu in je eigen kanaal. In deze video zie je hoe je deze kunt publiceren en studenten kijkrechten kunt geven.
Je kunt dit ook door het CPIO laten doen. Als je de opname in je eigen kanaal wilt laten staan kun je het CPIO rechten geven om deze te editen door:
- bij Edit -> Permissions/Rechten -> Gebruikers met directe rechten -> Voeg rechten toe aan gebruikers -> zoeken op SolisID medewerker CPIO (bijvoorbeeld Nieuw066 voor Mathijs Nieuwenhuis)
- Klik op het +je achter de naam
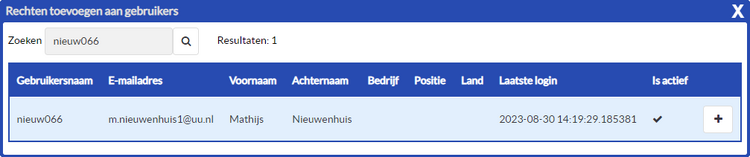
- Klik op "Aangepaste machtigingen geven"
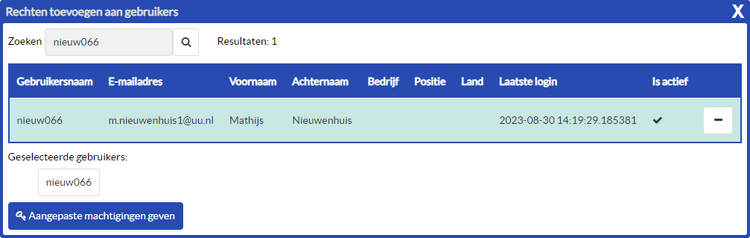
- Pas de rechten aan naar "Ja" voor in ieder geval Toegang, Bewerken en Publiceren en sla op
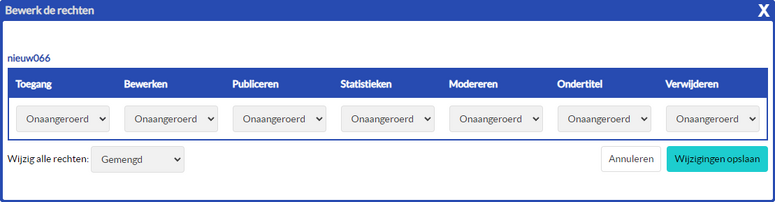
Tips
- Start eerst de presentatie voordat je gaat opnemen, dan is het begin meteen netjes
- Voor het delen van je scherm op een Mac volg je deze instructies.
Opnemen met MS Teams
Bij een online college via Teams is het simpeler om in Teams op te nemen. Deze is dan voor alle cursisten direct beschikbaar.
Mooier is het om alle opnamen bij elkaar op het videoplatform te hebben.
De Teams-opname kun je downloaden als mp4 en vervolgens uploaden in het videoplatform.
Bij een hybride college is het wat lastiger. Bekijk deze mooie instructievideo over het gebruik van Teams in een collegezaal: https://video.uu.nl/permalink/v1261b8f32d2buyh32cl/iframe
Downloaden
Als deze opname is gestart door iemand met een medewerkersaccount van de UU wordt deze opname opgeslagen in Stream, en kan alleen door degene die de opname startte worden gedownload. Deze kan wel instellen dat deze wel voor de andere leden te downloaden is.
Als de opname is gemaakt door een gastdocent ("Guest") of een student(assistent) (die dus geen medewerkersaccount hebben) is deze voor alle Teamleden te downloaden als mp4. Soms logt de docent geautomatiseerd in via Microsoft (en is dan gast), wellicht omdat deze docent ook een actief MS-account heeft op dat moment. Wellicht helpt het om toch uit te loggen uit MS, zodat Teams gedwongen wordt een inlogscherm te geven en de docent met SolisID kan inloggen. Deze opnames worden niet op Streams gezet en worden dus verwijderd als het Team wordt verwijderd.
Uploaden naar videoplatform (of elders)
Pas op: vaak zijn een aantal deelnemers ook op de opname te zien, en dat is i.v.m. privacy niet wenselijk. Deze moeten er dus uitgeknipt worden!
- Door het CPIO
- De simpelste manier is om iemand van het CPIO toegang te geven tot je Teamssite, met alle editrechten.
Zodra er een opname is gemaakt kan het CPIO deze opname downloaden, bewerken en uploaden met metadata in het videoplatform. - Bij een enkele opname kun je de opname als mp4 downloaden en opsturen via WeTransfer aan cpio@uu.nl.
- De simpelste manier is om iemand van het CPIO toegang te geven tot je Teamssite, met alle editrechten.
- Zelf uploaden
- Ga naar http://video.uu.nl
- Ga naar de juiste cursusmap
- Kies "Add a video"
- Upload de MP4 (zet de slides detection ook aan)
- Zet alle metadata goed
- Je kunt in het videoplatform nog nabewerken:
- stukjes eruit halen (let er wel op dat deze bewerking een nieuwe video genereert, met een nieuwe link)
- andere beelduitsnede maken
- dynamic rich media (composite) van maken, en de video in delen knippen (zie Dynamic rich media)
Opnemen met PowerPoint
Ook PowerPoint kent de mogelijkheid op te nemen. Denk erom: het exporteren van de opname kost erg veel tijd! De voorkeur ligt daarom bij Teams, of het videoplatform.
Aandachtspunten:
- Je geluid wordt per slide opgenomen. Nog even teruggaan naar slides kan dus niet tijdens de opname.
- Als je een mooie brug maakt naar een volgende slide en doorpraat tijdens de overgang, is er een korte hik in het geluid.
- Filmpjes in de slides starten meteen op, maar het geluid ervan hoor je zelf soms niet. Dit wordt echter wel opgenomen, over je eigen geluid heen. Je bent dan onverstaanbaar.
Mocht je een opname hierin gemaakt hebben met video van jezelf erbij, kun je deze als ppt naar CPIO sturen (dus niet de mp4). Het CPIO zal dan:
- Eventuele nabewerking van het geluid: volume, stukjes eruit
- Een export doen van alleen de presentatie
- Een export doen van alleen de video
- Deze combineren in één mp4
- Deze uploaden en splitsen in twee 'streams' in het videoplatform
- Metadateren en publiceren
Zelf publiceren
- Je kunt hiervan een mp4 maken en die zelf op het videoplatform of YouTube plaatsen
- Je kunt ook de ppt zelf in BB plaatsen, waarbij studenten dan bij elke slide een button krijgen om het geluid erbij af te spelen. Dit laatste neemt weinig ruimte in. Eventueel kun je de ppt met een wachtwoord beveiligen.
- Als je een mp4 maakt waarbij je alleen geluid hebt zorg dan dat het luidsprekertje op elke slide buiten beeld staat (niet als je de PowerPoint aan de studenten gaat aanbieden)
- Als je ook een video van jezelf hebt zorg dan dat op elke slide daar plek voor is, zodat de video geen essentiële informatie afdekt
- Als deze mp4 gebruikt wordt voor upload lijkt het geluid voor te lopen op het beeld. Dit kan dus niet zonder meer helaas.
Het CPIO kan deze dus wel op het videoplatform plaatsen, liefst krijgen we dan de PowerPoint zelf.
Tips
- Praat niet tijdens een diawisseling, dat lijkt af en toe haperingen te geven in het geluid
- Denk na over de plek van je luidsprekertje/video
Opnemen met Camtasia
Op een UU-computer
Voor Camtasia kun je een licentie krijgen:
- Je vraagt Camtasia aan via Topdesk onder vermelding van solis-id en wbs nummer: Camtasia kost € 27,47 per gebruiker per jaar. Na de goedkeuring door ons, komt de applicatie in het SoftwareCeneter van de gebruiker.
- Je kunt hiervoor een WBS-nummer van onderwijsinstituut gebruiken, op te vragen bij cpio@uu.nl.
Op je eigen computer
- Voor een eigen laptop kun je Camtasia downloaden vanuit Techsmith downloadcenter en kies 8.6 (pc) of 2 (mac). Neem contact op met CPIO@uu.nl om een licentie te verkrijgen voor deze versies.
- Als deze versie niet wil werken op je computer: je kunt ook naar SurfSpot.nl, inloggen bij Universiteit Utrecht, en Camtasia 2020 (samen met Snagit) bestellen voor 135 euro. Dit bedrag kun je bij het onderwijsinstituut declareren.
Opnemen en verwerken
Als je opneemt produceer je een trec-bestand. Dit kun je dan via WeTransfer aan CPIO@uu.nl sturen waarna we het plaatsen op het videoplatform. Je kunt ook video van jezelf erbij opnemen. Wat het CPIO ermee doet is:
- Eventuele nabewerking van het geluid: volume, stukjes eruit
- Uploaden in de juiste map voor de cursus op het videoplatform
- De opname voorzien van de juiste metadata:
- naam docent
- datum opname
- taal
Tips voor alle opnamen
- Maak het niet te lang, maak liever meerdere delen
- Praat luid en duidelijk (laat de buren maar meegenieten)
- Denk aan de achtergrond bij video (niet te druk) en het licht (liefst geen raam achter je)