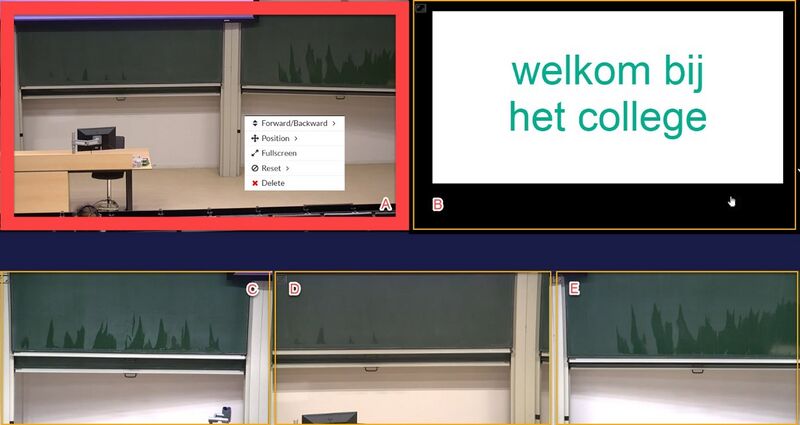Opnamen bewerken: Difference between revisions
No edit summary |
|||
| (7 intermediate revisions by the same user not shown) | |||
| Line 1: | Line 1: | ||
==Venster/bronnen aanpassen== | ==Venster/bronnen aanpassen== | ||
Een opnam in een collegezaal wordt altijd gemaakt met meerdere aanwezige videobronnen. Het mogelijk om bij het bekijken van de opname te schakelen tussen deze bronnen. | |||
<br>In het videoplatform kunnen deze schakelbare vensters aangepast worden. <br><br> | |||
[[File:Vensters.jpg| | Een opname met meerder bronnen wordt opgeslagen in één video: de bronnen worden naast elkaar geplaatst in hetzelfde beeld. In het videoplatform kunnen vensters worden aangegeven waarin een deel van dit beeld getoond wordt. Standaard heeft iedere bron al zijn eigen venster in het getoonde beeld (A B C D E in afbeelding). Ieder venster kan aangepast worden in formaat en locatie, en kan desgewenst ook verwijderd worden. | ||
[[File:Vensters.jpg|800px]] | |||
Om een bron in het beeld niet meer zichtbaar te maken, | Om een bron in het beeld aan te passen of niet meer zichtbaar te maken, moet zijn venster in de weergave worden aangepast via de ‘Player Settings’. Een verwijderde bron kan later altijd weer worden toegevoegd.<br> | ||
Werkwijze: | |||
(Het kan voorkomen dat de browser waarmee je de opname bekijkt, ook een eigen venster opent bij het gebruik van de rechter muis. Probeer daar omheen te werken.) | # Selecteer in ‘Player Settings’ het venster dat bewerkt moet worden. | ||
Kies de optie | # Selecteer het te bewerken venster: er verschijnen rode vierkantjes om dit venster. | ||
#*'''''Aanpassen''''': sleep deze rode vierkantjes midden onder of rechts opzij tot je de juiste uitsnede hebt, of gebruikk de vierkantjes op de hoeken om de bron te vergroten/verkleinen | |||
#*'''''Verplaatsen''''': sleep de hele afbeelding naar de gewenste plek | |||
#*'''''Verwijderen''''': | |||
#*#Klik met de rechtermuis op dit venster zodat de vensteropties zichtbaar worden (zie venster A in de afbeelding). (Gebruik bij voorkeur Google Chrome. Het kan voorkomen dat de browser waarmee je de opname bekijkt, ook een eigen venster opent bij het gebruik van de rechter muis. Probeer daar omheen te werken.) | |||
#*#Kies de optie "Delete" | |||
# Vergeet niet de opname hierna op te slaan! | |||
Een venster toevoegen kan in hetzelfde scherm door linksboven de <big>+</big>-knop te gebruiken, waardoor een nieuw venster verschijnt met de hele opname. Bewerk deze vervolgens volgens bovengenoemde stappen | |||
===Video's== | ===Video's=== | ||
[http://www2.projects.science.uu.nl/camtasia/InstructieUbicast/editplayer.mp4 editen bron] | *[http://www2.projects.science.uu.nl/camtasia/InstructieUbicast/editplayer.mp4 editen bron] | ||
[http://www2.projects.science.uu.nl/camtasia/InstructieUbicast/downloadmp4.mp4 downloaden video] | *[http://www2.projects.science.uu.nl/camtasia/InstructieUbicast/downloadmp4.mp4 downloaden video] | ||
[http://www2.projects.science.uu.nl/camtasia/InstructieUbicast/permissions.mp4 rechten geven aan gebruikers] | *[http://www2.projects.science.uu.nl/camtasia/InstructieUbicast/permissions.mp4 rechten geven aan gebruikers] | ||
[http://www2.projects.science.uu.nl/camtasia/InstructieUbicast/verplaatsen.mp4 verplaatsen naar andere map] | *[http://www2.projects.science.uu.nl/camtasia/InstructieUbicast/verplaatsen.mp4 verplaatsen naar andere map] | ||
Latest revision as of 12:44, 13 October 2022
Venster/bronnen aanpassen
Een opnam in een collegezaal wordt altijd gemaakt met meerdere aanwezige videobronnen. Het mogelijk om bij het bekijken van de opname te schakelen tussen deze bronnen.
In het videoplatform kunnen deze schakelbare vensters aangepast worden.
Een opname met meerder bronnen wordt opgeslagen in één video: de bronnen worden naast elkaar geplaatst in hetzelfde beeld. In het videoplatform kunnen vensters worden aangegeven waarin een deel van dit beeld getoond wordt. Standaard heeft iedere bron al zijn eigen venster in het getoonde beeld (A B C D E in afbeelding). Ieder venster kan aangepast worden in formaat en locatie, en kan desgewenst ook verwijderd worden.
Om een bron in het beeld aan te passen of niet meer zichtbaar te maken, moet zijn venster in de weergave worden aangepast via de ‘Player Settings’. Een verwijderde bron kan later altijd weer worden toegevoegd.
Werkwijze:
- Selecteer in ‘Player Settings’ het venster dat bewerkt moet worden.
- Selecteer het te bewerken venster: er verschijnen rode vierkantjes om dit venster.
- Aanpassen: sleep deze rode vierkantjes midden onder of rechts opzij tot je de juiste uitsnede hebt, of gebruikk de vierkantjes op de hoeken om de bron te vergroten/verkleinen
- Verplaatsen: sleep de hele afbeelding naar de gewenste plek
- Verwijderen:
- Klik met de rechtermuis op dit venster zodat de vensteropties zichtbaar worden (zie venster A in de afbeelding). (Gebruik bij voorkeur Google Chrome. Het kan voorkomen dat de browser waarmee je de opname bekijkt, ook een eigen venster opent bij het gebruik van de rechter muis. Probeer daar omheen te werken.)
- Kies de optie "Delete"
- Vergeet niet de opname hierna op te slaan!
Een venster toevoegen kan in hetzelfde scherm door linksboven de +-knop te gebruiken, waardoor een nieuw venster verschijnt met de hele opname. Bewerk deze vervolgens volgens bovengenoemde stappen