Dynamic rich media: Difference between revisions
No edit summary |
|||
| (11 intermediate revisions by the same user not shown) | |||
| Line 1: | Line 1: | ||
=== Basis van het videoplatform === | === Basis van het videoplatform === | ||
In het videoplatform wordt voor elke opname één mp4 ge-upload. Alle opnamen via het videoplatform waarbij één of meer camera's worden gebruikt bestaan ook uit één mp4, waarin al deze verschillende beelden zijn samengevoegd. | In het videoplatform wordt voor elke opname één mp4 ge-upload. Alle opnamen via het videoplatform waarbij één of meer camera's worden gebruikt bestaan ook uit één mp4, waarin al deze verschillende beelden zijn samengevoegd. | ||
[[File: | [[File:Composiet500.png|500px|right|frame|Voorbeeld van een mp4 van een college]] | ||
Een opname gemaakt via het videoplatform is vanzelf in dit format. Het wordt door de speler automatisch in de verschillende delen geknipt, zodat je kunt kiezen welk deel je wilt bekijken (of allemaal). | Een opname gemaakt via het videoplatform is vanzelf in dit format. Het wordt door de speler automatisch in de verschillende delen geknipt, zodat je bij het afspelen kunt kiezen welk deel je wilt bekijken (of allemaal). | ||
Je kunt een aantal van deze delen gewoon verwijderen, de uitsnede van de delen veranderen, en ze anders rangschikken. | Je kunt een aantal van deze delen gewoon verwijderen, de uitsnede van de delen veranderen, en ze anders rangschikken. Dit doe je bij het bewerken onder de tab "Instellingen speler". | ||
[[File:Composiet edit.png|500px|frame|Dezelfde opname, na herrangschikken van de delen]] | [[File:Composiet edit.png|500px|right|frame|Dezelfde opname, na herrangschikken van de delen]] | ||
Als je later toch nog een ander deel weer wilt toevoegen kan dat altijd door op de + te klikken links bovenaan het bewerkingsscherm. | |||
=== Zelf uploaden van mp4 === | |||
Als je zelf een mp4 upload, bijvoorbeeld vanuit MS Teams, kan deze ook uit meerdere delen bestaan: de presentatie en de video van de docent. Je kunt ook een aparte video-opname hebben gemaakt tijdens het opnemen van de presentatie, en deze met een ander programma (bijvoorbeeld Camtasia) tot één mp4 verwerken. | |||
==== Combineren van opname met apart opgenomen video ==== | |||
# Hiervoor moet je eerst de originele opname uit het videoplatform downloaden: | |||
#* Klik op "Bewerken" | |||
#* Kies de tab "Community" | |||
#* Kies rechts op de pagina halverwege onder "Links downloaden" voor MP4 bestand. Er opent een nieuw scherm met de opname. | |||
#* Klik op de rechtermuisknop en kies "Video opslaan als..." | |||
# Vervolgens kun je met een bewerkingsprogramma zoals Camtasia deze mp4 combineren met de mp4 van de video-opname die je zelf gemaakt hebt. | |||
# Deze gecombineerde mp4 upload je in het videoplatform: | |||
#* Ga in het juiste kanaal staan | |||
#* Kies rechtsboven "Een video toevoegen" | |||
#* Kies het juiste bestand en geef een juiste titel. Zet de dia-detectie aan en klik op "Media toevoegen". Wacht tot alles klaar is (ook de processing-stap) voor e verdergaat met het scheiden van de streams. Je kunt de pagina wel verlaten. | |||
# Nu moet je de beide streams weer scheiden: | |||
#* Klik op "Bewerken" en ga naar de tab "Instellingen speler". | |||
#* Kies bij "Indeling" voor Dynamic Rich Media (Compositie) | |||
#* Sla deze wijziging op | |||
#* Klik op het symbool voor hele pagina vullen [[File:Hele pag.png]] op het bewerkingsscherm van "Positie streams" | |||
#* Klik op de mp4. Je kunt hem nu met behulp van rode 'handlers' croppen en verkleinen. Selecteer hiermee het eerste deel. | |||
#* Klik op het plusje links bovenaan het scherm. De mp4 wordt nu nog een keer toegevoegd, en nu kun je het andere deel selecteren | |||
#* Rangschik de delen zoals je het zelf mooi vindt (let op: niet buiten de pagina slepen want dan gebeuren er rare dingen met de verhoudingen!) | |||
'''''Waarschuwing''''': de slide-detectie maakt nu nog alleen slides van de hele mp4. Bij de geautomatiseerde op maat gesneden opname worden dia's gegenereerd van alleen het beeldscherm met de presentatie. | |||
==== Uploaden vanuit Teams ==== | |||
Je kunt in Teams de MP4 van de opname downloaden. Je kunt dan verdergaan bij punt 3 hierboven. Als de video van de docent er niet is hou je het dus bij één deel van de opname. | |||
Latest revision as of 18:47, 17 March 2022
Basis van het videoplatform
In het videoplatform wordt voor elke opname één mp4 ge-upload. Alle opnamen via het videoplatform waarbij één of meer camera's worden gebruikt bestaan ook uit één mp4, waarin al deze verschillende beelden zijn samengevoegd.
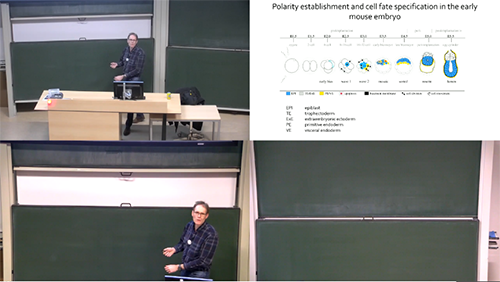
Een opname gemaakt via het videoplatform is vanzelf in dit format. Het wordt door de speler automatisch in de verschillende delen geknipt, zodat je bij het afspelen kunt kiezen welk deel je wilt bekijken (of allemaal).
Je kunt een aantal van deze delen gewoon verwijderen, de uitsnede van de delen veranderen, en ze anders rangschikken. Dit doe je bij het bewerken onder de tab "Instellingen speler".
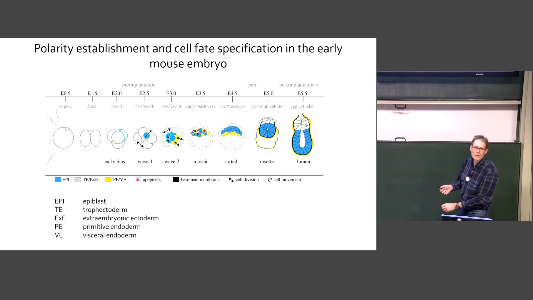
Als je later toch nog een ander deel weer wilt toevoegen kan dat altijd door op de + te klikken links bovenaan het bewerkingsscherm.
Zelf uploaden van mp4
Als je zelf een mp4 upload, bijvoorbeeld vanuit MS Teams, kan deze ook uit meerdere delen bestaan: de presentatie en de video van de docent. Je kunt ook een aparte video-opname hebben gemaakt tijdens het opnemen van de presentatie, en deze met een ander programma (bijvoorbeeld Camtasia) tot één mp4 verwerken.
Combineren van opname met apart opgenomen video
- Hiervoor moet je eerst de originele opname uit het videoplatform downloaden:
- Klik op "Bewerken"
- Kies de tab "Community"
- Kies rechts op de pagina halverwege onder "Links downloaden" voor MP4 bestand. Er opent een nieuw scherm met de opname.
- Klik op de rechtermuisknop en kies "Video opslaan als..."
- Vervolgens kun je met een bewerkingsprogramma zoals Camtasia deze mp4 combineren met de mp4 van de video-opname die je zelf gemaakt hebt.
- Deze gecombineerde mp4 upload je in het videoplatform:
- Ga in het juiste kanaal staan
- Kies rechtsboven "Een video toevoegen"
- Kies het juiste bestand en geef een juiste titel. Zet de dia-detectie aan en klik op "Media toevoegen". Wacht tot alles klaar is (ook de processing-stap) voor e verdergaat met het scheiden van de streams. Je kunt de pagina wel verlaten.
- Nu moet je de beide streams weer scheiden:
- Klik op "Bewerken" en ga naar de tab "Instellingen speler".
- Kies bij "Indeling" voor Dynamic Rich Media (Compositie)
- Sla deze wijziging op
- Klik op het symbool voor hele pagina vullen
 op het bewerkingsscherm van "Positie streams"
op het bewerkingsscherm van "Positie streams" - Klik op de mp4. Je kunt hem nu met behulp van rode 'handlers' croppen en verkleinen. Selecteer hiermee het eerste deel.
- Klik op het plusje links bovenaan het scherm. De mp4 wordt nu nog een keer toegevoegd, en nu kun je het andere deel selecteren
- Rangschik de delen zoals je het zelf mooi vindt (let op: niet buiten de pagina slepen want dan gebeuren er rare dingen met de verhoudingen!)
Waarschuwing: de slide-detectie maakt nu nog alleen slides van de hele mp4. Bij de geautomatiseerde op maat gesneden opname worden dia's gegenereerd van alleen het beeldscherm met de presentatie.
Uploaden vanuit Teams
Je kunt in Teams de MP4 van de opname downloaden. Je kunt dan verdergaan bij punt 3 hierboven. Als de video van de docent er niet is hou je het dus bij één deel van de opname.