MS Teams: Difference between revisions
No edit summary |
|||
| (15 intermediate revisions by the same user not shown) | |||
| Line 1: | Line 1: | ||
In MS Teams kun je ook een opname maken, met video. | In MS Teams kun je ook een opname maken, met video. | ||
Als deze opname is gestart door iemand met een medewerkersaccount van de UU wordt deze opname | Als deze opname is gestart door iemand met een medewerkersaccount van de UU wordt deze opname opgeslagen in Stream, en kan alleen door degene die de opname startte worden gedownload. Deze kan wel instellen dat deze wel voor de andere leden te downloaden is. | ||
===Voor- en nadelen=== | |||
Wat nadelen van deze opnamen op een rij: | Wat nadelen van deze opnamen op een rij: | ||
# | # Het '''''geluid''''' is vaak niet helemaal gesynchroniseerd en valt soms een halve seconde helemaal weg. | ||
# Als de opname is gemaakt door een gastdocent ("Guest") of een student(assistent) (die dus geen medewerkersaccount hebben) is deze voor alle Teamleden te downloaden als mp4. Soms logt de docent geautomatiseerd in via Microsoft (en is dan gast), wellicht omdat deze docent ook een actief MS-account heeft op dat moment. Wellicht helpt het om toch uit te loggen uit MS, zodat Teams gedwongen wordt een inlogscherm te geven en de docent met SolisID kan inloggen. Deze opnames worden niet op Streams gezet en worden dus verwijderd als het Team wordt verwijderd. | # Als de opname is gemaakt door een '''''gastdocent''''' ("Guest") of een student(assistent) (die dus geen medewerkersaccount hebben) is deze voor alle Teamleden te downloaden als mp4. Soms logt de docent geautomatiseerd in via Microsoft (en is dan gast), wellicht omdat deze docent ook een actief MS-account heeft op dat moment. Wellicht helpt het om toch uit te loggen uit MS, zodat Teams gedwongen wordt een inlogscherm te geven en de docent met SolisID kan inloggen. Deze opnames worden niet op Streams gezet en worden dus verwijderd als het Team wordt verwijderd. | ||
# Vaak zijn een aantal deelnemers ook op de opname te zien, en dat is | # Vaak zijn een aantal deelnemers ook op de opname te zien, en dat is i.v.m. '''''privacy''''' wellicht niet wenselijk | ||
Aan de andere kant, in vergelijking met het videoplatform van de UU: | |||
# '''''Resolutie''''': videoplatform 1280 x 720, Teams (alleen gedeelte voor presentatie): 1724 x 970 | |||
# '''''Grootte''''' van het bestand: MS Teams-opnamen zijn 66% van de grootte van de opname op het videoplatform. | |||
Het lijkt daarom voordeliger om de opnamen in Teams te maken, zeker als het geluid later wordt bijgevoegd (als het is opgenomen met een voicerecorder). | |||
===Bedenk:=== | |||
* Sommige sprekers vinden het vervelend dat hun opname te downloaden is | * Sommige sprekers vinden het vervelend dat hun opname te downloaden is | ||
* Studenten kunnen het zelf met een ander programma op hun pc opnemen zonder dat je dat weet, en zonder dat je daar dan verder nog controle over hebt | * Studenten kunnen het zelf met een ander programma op hun pc opnemen zonder dat je dat weet, en zonder dat je daar dan verder nog controle over hebt | ||
===Instructievideo=== | |||
Bekijk deze mooie instructievideo over het gebruik van Teams in een collegezaal: https://video.uu.nl/permalink/v1261b8f32d2buyh32cl/iframe | |||
===Nabewerken door CPIO=== | |||
Deze opname kun je dus downloaden als mp4, en kan dan worden ge-upload in | Deze opname kun je dus downloaden als mp4, en kan dan worden ge-upload in het videoplatform.<br> | ||
CPIO kan dit ook doen, en zal dan ook nabewerken | CPIO kan dit ook doen, en zal dan ook nabewerken. Bij een enkele opname kun je de opname als mp4 downloaden en opsturen via WeTransfer aan cpio@uu.nl.<br> | ||
Als je veel opnamen via Teams maakt kun je ook de rechten op de opnamen aan iemand van CPIO geven zodat zij deze kunnen downloaden. Doe dat als volgt: | |||
# Ga naar [https://onedrive.live.com/about/nl-nl/signin/ OneDrive] en log in | |||
# Ga naar de map voor de opnamen van de cursus en klik op de stippeltjes in de balk voor het menu:<br>[[File:Access recordings.png|570px]] | |||
## | # Kies "Manage access", en klik op het plusje (zie rode pijl): <br>[[File:Manage access.png|478px]] | ||
# | # Vul het email-adres in: bijvoorbeeld voor Elly: e.a.langewis@uu.nl | ||
## Eventuele nabewerking van het geluid: volume, stukjes eruit | Het CPIO bewerkt de mp4 als volgt: | ||
## Uploaden in de juiste map voor de cursus op | # Alle randen eraf, begin en eind netjes, studenten niet meer in beeld | ||
# Eventuele nabewerking van het geluid: volume, stukjes eruit | |||
# Eventueel zichtbare studenten weghalen | |||
# Uploaden in de juiste map voor de cursus op het videoplatform | |||
# De opname voorzien van de juiste metadata: | |||
#* naam docent | |||
#* datum opname | |||
#* taal | |||
Zelf uploaden: | ===Zelf uploaden:=== | ||
* Ga naar | * Ga naar http://video.uu.nl | ||
* Upload de MP4 | * Ga naar de juiste cursusmap | ||
* Kies "Add a video" | |||
* Upload de MP4 (zet de slides detection ook aan) | |||
* Zet alle metadata goed | * Zet alle metadata goed | ||
Je kunt in | Je kunt in het videoplatform nog nabewerken: | ||
* stukjes eruit halen | |||
* andere beelduitsnede maken | |||
* dynamic rich media (compisite) van maken, en de video in delen knippen (zie [[Dynamic rich media]]) | |||
Let er wel op dat elke bewerking een nieuwe video genereert, met een nieuwe link. | |||
===Tips=== | ===Tips=== | ||
*Maak het niet te lang, maak liever meerdere delen | |||
*Praat luid en duidelijk (laat de buren maar meegenieten) | |||
*Denk aan de achtergrond bij video (niet te druk) en het licht (liefst geen raam achter je) | |||
[[Colleges opnemen|Terug naar manieren van opnemen]] | [[Colleges opnemen|Terug naar manieren van opnemen]] | ||
Latest revision as of 14:11, 30 June 2022
In MS Teams kun je ook een opname maken, met video. Als deze opname is gestart door iemand met een medewerkersaccount van de UU wordt deze opname opgeslagen in Stream, en kan alleen door degene die de opname startte worden gedownload. Deze kan wel instellen dat deze wel voor de andere leden te downloaden is.
Voor- en nadelen
Wat nadelen van deze opnamen op een rij:
- Het geluid is vaak niet helemaal gesynchroniseerd en valt soms een halve seconde helemaal weg.
- Als de opname is gemaakt door een gastdocent ("Guest") of een student(assistent) (die dus geen medewerkersaccount hebben) is deze voor alle Teamleden te downloaden als mp4. Soms logt de docent geautomatiseerd in via Microsoft (en is dan gast), wellicht omdat deze docent ook een actief MS-account heeft op dat moment. Wellicht helpt het om toch uit te loggen uit MS, zodat Teams gedwongen wordt een inlogscherm te geven en de docent met SolisID kan inloggen. Deze opnames worden niet op Streams gezet en worden dus verwijderd als het Team wordt verwijderd.
- Vaak zijn een aantal deelnemers ook op de opname te zien, en dat is i.v.m. privacy wellicht niet wenselijk
Aan de andere kant, in vergelijking met het videoplatform van de UU:
- Resolutie: videoplatform 1280 x 720, Teams (alleen gedeelte voor presentatie): 1724 x 970
- Grootte van het bestand: MS Teams-opnamen zijn 66% van de grootte van de opname op het videoplatform.
Het lijkt daarom voordeliger om de opnamen in Teams te maken, zeker als het geluid later wordt bijgevoegd (als het is opgenomen met een voicerecorder).
Bedenk:
- Sommige sprekers vinden het vervelend dat hun opname te downloaden is
- Studenten kunnen het zelf met een ander programma op hun pc opnemen zonder dat je dat weet, en zonder dat je daar dan verder nog controle over hebt
Instructievideo
Bekijk deze mooie instructievideo over het gebruik van Teams in een collegezaal: https://video.uu.nl/permalink/v1261b8f32d2buyh32cl/iframe
Nabewerken door CPIO
Deze opname kun je dus downloaden als mp4, en kan dan worden ge-upload in het videoplatform.
CPIO kan dit ook doen, en zal dan ook nabewerken. Bij een enkele opname kun je de opname als mp4 downloaden en opsturen via WeTransfer aan cpio@uu.nl.
Als je veel opnamen via Teams maakt kun je ook de rechten op de opnamen aan iemand van CPIO geven zodat zij deze kunnen downloaden. Doe dat als volgt:
- Ga naar OneDrive en log in
- Ga naar de map voor de opnamen van de cursus en klik op de stippeltjes in de balk voor het menu:
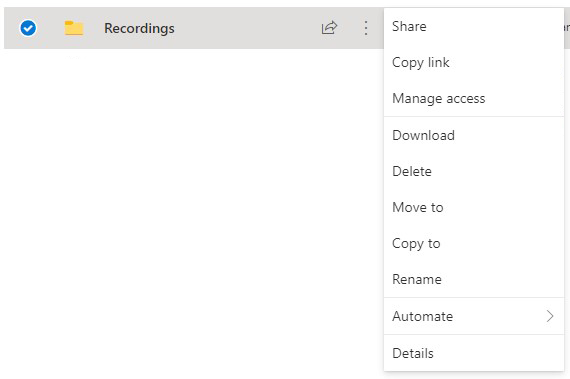
- Kies "Manage access", en klik op het plusje (zie rode pijl):
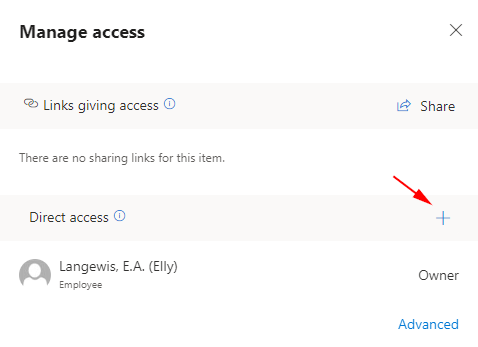
- Vul het email-adres in: bijvoorbeeld voor Elly: e.a.langewis@uu.nl
Het CPIO bewerkt de mp4 als volgt:
- Alle randen eraf, begin en eind netjes, studenten niet meer in beeld
- Eventuele nabewerking van het geluid: volume, stukjes eruit
- Eventueel zichtbare studenten weghalen
- Uploaden in de juiste map voor de cursus op het videoplatform
- De opname voorzien van de juiste metadata:
- naam docent
- datum opname
- taal
Zelf uploaden:
- Ga naar http://video.uu.nl
- Ga naar de juiste cursusmap
- Kies "Add a video"
- Upload de MP4 (zet de slides detection ook aan)
- Zet alle metadata goed
Je kunt in het videoplatform nog nabewerken:
- stukjes eruit halen
- andere beelduitsnede maken
- dynamic rich media (compisite) van maken, en de video in delen knippen (zie Dynamic rich media)
Let er wel op dat elke bewerking een nieuwe video genereert, met een nieuwe link.
Tips
- Maak het niet te lang, maak liever meerdere delen
- Praat luid en duidelijk (laat de buren maar meegenieten)
- Denk aan de achtergrond bij video (niet te druk) en het licht (liefst geen raam achter je)