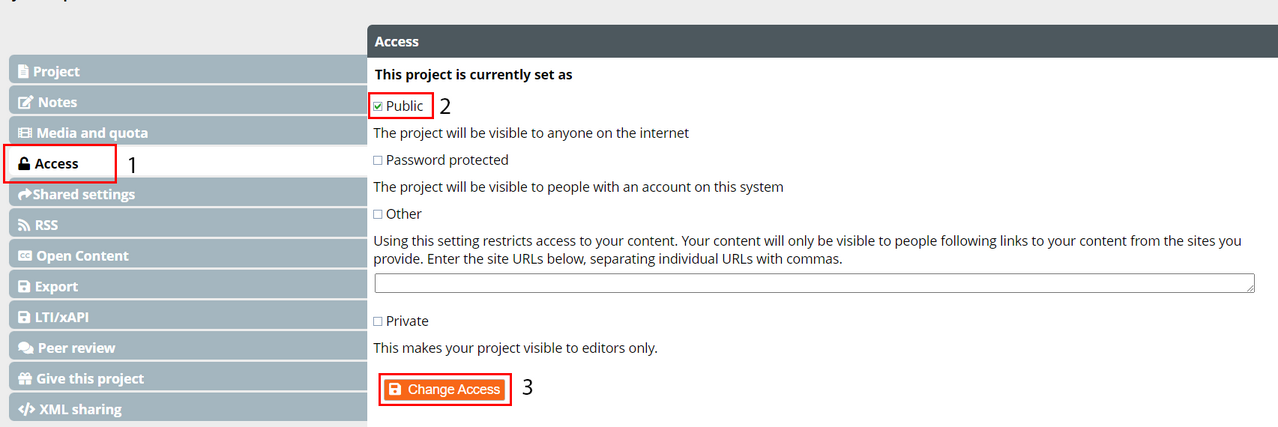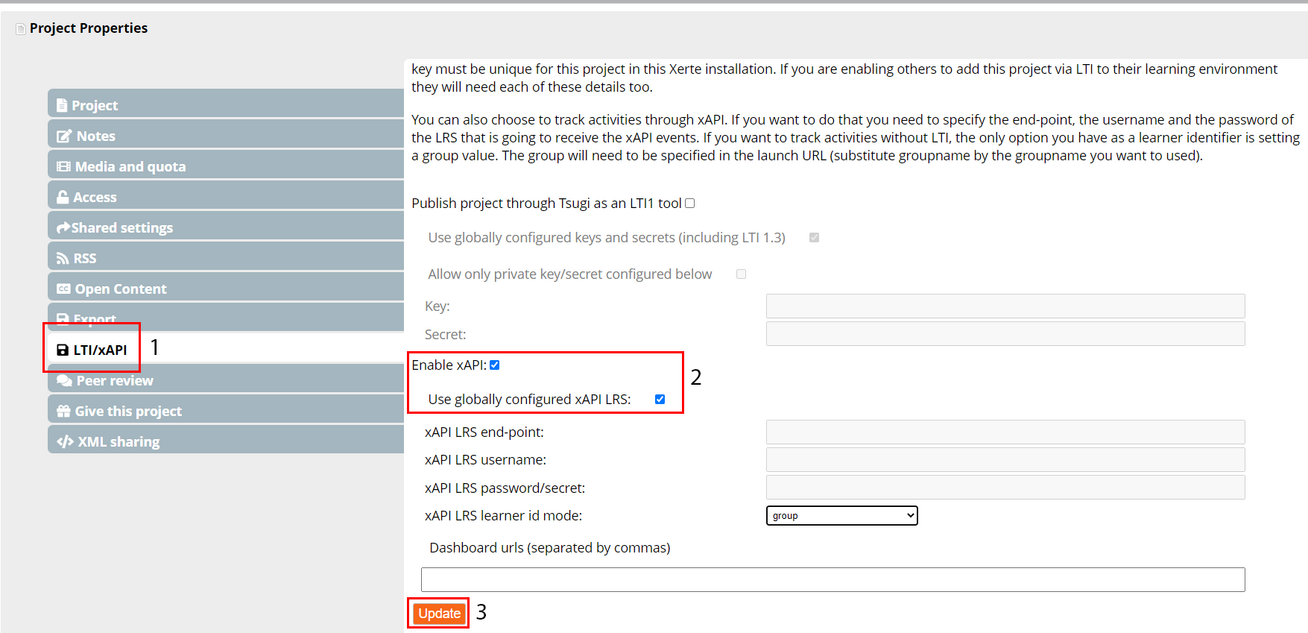Tracking in Xerte: Difference between revisions
Jump to navigation
Jump to search
No edit summary |
|||
| (23 intermediate revisions by the same user not shown) | |||
| Line 1: | Line 1: | ||
You need to be co-author of the Xerte-modules you want to track.<br> | |||
CPIO can make you co-author of these modules. | |||
You can track: | |||
* | *How many times your Xerte module is opened | ||
* | *How long students spent on the different pages | ||
* | *The results of Xerte modules | ||
This is how: | This is how: | ||
__TOC__ | |||
===Add tracking to the module=== | |||
# '''Click on the module you would like to track in Xerte''':<br>[[File:1 Click.png|border|388px]] | |||
# '''Click on the ‘project properties’ / ‘eigenschappen leerobject’ button at the top''':<br>[[File:Project properties.png]] | |||
#* Make sure that the access (1) of the module is not private but published for example to make the access ‘public’ (2). | |||
#* Don’t forget to click ‘change access’ (3).<br>[[File:2 access.png|1278px|border]] | |||
# '''Click on ‘LTI/xAPI’ (1).''' | |||
#*Enable xApi & use globally configured xAPI LRS (2). | |||
#*Don’t forget to click update (3).<br>[[File:3 LTI.png|border|1308px]] | |||
# '''Add tracking to the pages'''<br>To track the separate pages of the Xerte module, you have to add tracking to these pages by editing the module:<br>[[File:Edit.png]]<br>After that, add the tracking option in the optional properties to all the pages you want tracked:<br>[[File:5Optional properties.png|border|184px]]<br>After adding the tracking option, you are able to fill in the following boxes:<br>[[File:Tracking.png|border|1020px]]<br>Fill in the tracking label with the name of the page and if necessary the tracking grouping (read in the i what it means to group the tracking). | |||
===Use the tracking link for the students=== | |||
After enabling the xAPI, the link of the module which is tracked is shown at the bottom of the page.<br>The link is also shown in the project details as shown in step 7.<br>[[File:4 link.png|882px|border]] | |||
===Evaluate the tracked module in the dashboard.=== | |||
#After adding the tracking option to all the pages you want tracked, you can see the results of the tracking from the project details and the link of the tracked Xerte module.<br>[[File:6 project details.png|border|1000px]]<br><br> | |||
#If you click on the graph, the dashboard becomes visible. Here you can see the results of the tracking per session.<br>[[File:Dashboard.png|990px|border|alt=Tracking dashboard|Tracking dashboard]]<br><br> | |||
# Among other things, you can click on a page on the top row of the table to see the results of a question on that page.<br>[[File:Mesoderm track 3.png|border|600px]] | |||
# After adding the tracking option to all the pages you want tracked, you can see the results of the tracking | |||
If you have questions, sent an e-mail to cpio@uu.nl to get help and tips. | ''If you have questions, sent an e-mail to [mailto:cpio@uu.nl CPIO] to get help and tips.'' | ||
Latest revision as of 09:14, 27 September 2023
You need to be co-author of the Xerte-modules you want to track.
CPIO can make you co-author of these modules.
You can track:
- How many times your Xerte module is opened
- How long students spent on the different pages
- The results of Xerte modules
This is how:
Add tracking to the module
- Click on the module you would like to track in Xerte:
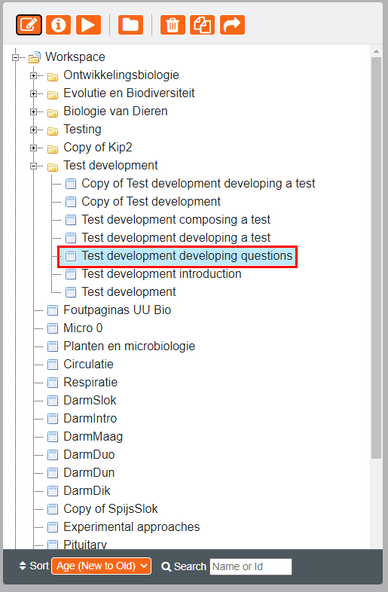
- Click on the ‘project properties’ / ‘eigenschappen leerobject’ button at the top:

- Click on ‘LTI/xAPI’ (1).
- Add tracking to the pages
To track the separate pages of the Xerte module, you have to add tracking to these pages by editing the module:
After that, add the tracking option in the optional properties to all the pages you want tracked: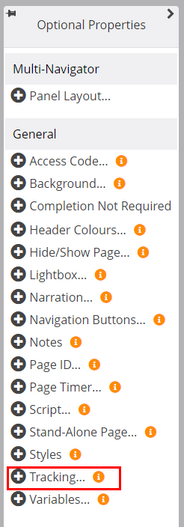
After adding the tracking option, you are able to fill in the following boxes:
Fill in the tracking label with the name of the page and if necessary the tracking grouping (read in the i what it means to group the tracking).
Use the tracking link for the students
After enabling the xAPI, the link of the module which is tracked is shown at the bottom of the page.
The link is also shown in the project details as shown in step 7.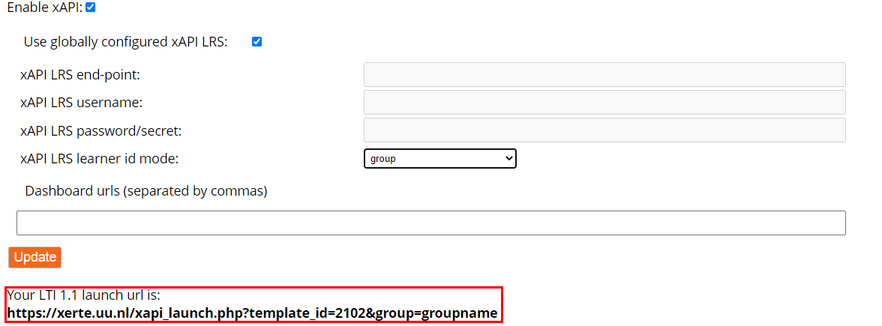
Evaluate the tracked module in the dashboard.
- After adding the tracking option to all the pages you want tracked, you can see the results of the tracking from the project details and the link of the tracked Xerte module.

- If you click on the graph, the dashboard becomes visible. Here you can see the results of the tracking per session.
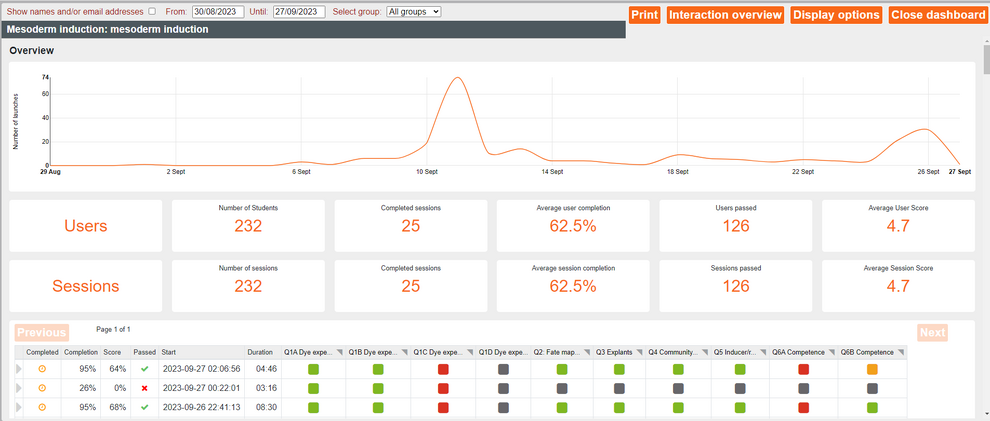
- Among other things, you can click on a page on the top row of the table to see the results of a question on that page.
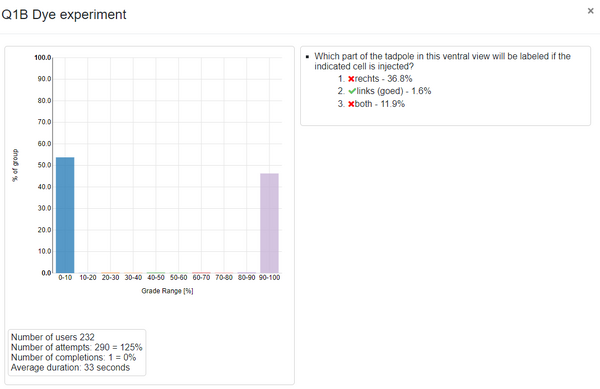
If you have questions, sent an e-mail to CPIO to get help and tips.