Videoplatform: Difference between revisions
| Line 40: | Line 40: | ||
# Klik nogmaals op "Add a video" <br>[[File:Add content 300.png|300px]] | # Klik nogmaals op "Add a video" <br>[[File:Add content 300.png|300px]] | ||
# Klik op "Record a video"<br>[[File:Record280.png|280px]] | # Klik op "Record a video"<br>[[File:Record280.png|280px]] | ||
# (''PC'') Klik op "Both" (de camera wordt aangezet, heb je nodig voor geluid) <br> '''Let op:''' Bij je eerste opname zal Chrome vragen om: <br>''- Use your microphone <br>- Use your camera''. <br> Klik op beide vragen op | # (''PC'') Klik op "Both" (de camera wordt aangezet, heb je nodig voor geluid) <br> '''Let op:''' Bij je eerste opname zal Chrome vragen om: <br>''- Use your microphone <br>- Use your camera''. <br> Klik op beide vragen op "Allow" om verder te gaan.<br>[[File:Source recording.png]] | ||
# (''laptop'') Klik op "My screen"<br>'''Let op:''' Bij je eerste opname zal Chrome vragen om: <br>''- Use your microphone''. <br> Klik op: | # (''laptop'') Klik op "My screen"<br>'''Let op:''' Bij je eerste opname zal Chrome vragen om: <br>''- Use your microphone''. <br> Klik op: "Allow" om verder te gaan.<br> | ||
# Ga nu eerst naar je PowerPoint en projecteer deze ('''belangrijk!!'''). | # Ga nu eerst naar je PowerPoint en projecteer deze ('''belangrijk!!'''). | ||
# Ga met behulp van Alt-Tab (Alt ingedrukt houden, tikken op Tab) terug naar het scherm waar je ging opnemen. | # Ga met behulp van Alt-Tab (Alt ingedrukt houden, tikken op Tab) terug naar het scherm waar je ging opnemen. | ||
Revision as of 12:46, 18 November 2021
Via het videoplatform opnemen kent 4 vormen:
1. Thuis: op de eigen pc/laptop
Zie opnemen met het videoplatform
2. Op de pc in een (arena-)collegezaal
In deze zalen gebruik je een draadloze microfoon, en staat er op de console een knopje voor opnemen.
Klik hier voor een overzicht van deze zalen.
- Start alle apparatuur op zoals je normaal ook doet (op eigen laptop of pc in de zaal)
- Start je presentatie, en projecteer deze
- Ga naar het touchpanel waar je de apparatuur hebt gestart
- Klik onderin op Opnemen.
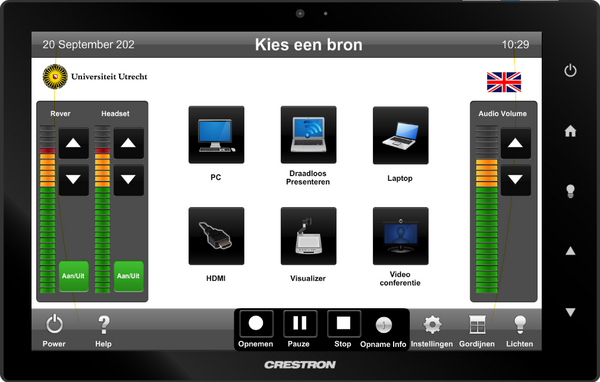
- Duurt even voor de opname start, dus even geduld!
- Er gaat een rood lichtje branden aan de zaalkant van de tafel zodat de studenten zien dat er opgenomen wordt.
- Er worden (minstens) 3 streams opgenomen: het scherm, het bord, en een breed beeld van de voorkant van de zaal. Je kunt later streams verwijderen of anders rangschikken.
- Vergeet niet de stop-knop te gebruiken bij het beëindigen van je college.
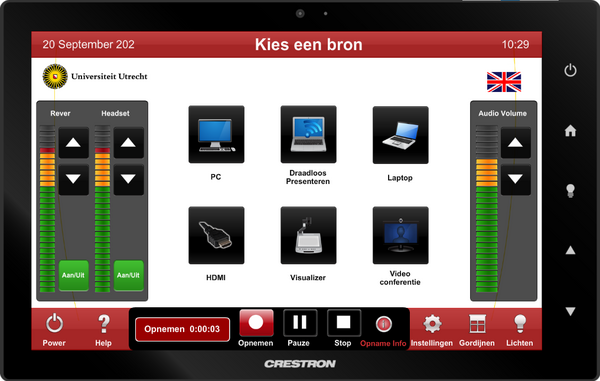
Je krijgt vervolgens de vraag of je de opname definitief wilt stoppen (zie hieronder), selecteer dan ‘opname definitief stoppen’. Wanneer je de opname stopt, wordt de opname automatisch naar het cursuskanaal voor je cursus in het videoplatform gestuurd.
Voor de zekerheid kan je ook de voicerecorder gebruiken voor als het misgaat met het geluid.
Ingeroosterd
De opname wordt meteen opgeslagen in de cursusmap op het videoplatform.
Alle informatie (cursus, docent) wordt automatisch ingevuld.
Deze moet wel nog gepubliceerd worden voor de studenten deze kunnen bekijken. Kijk hieronder.
Niet geroosterd
Deze opnamen komen in de map 'Unsorted' op het videoplatform. Deze map is een vergaarbak van alle op De Uithof gemaakte opnames die het platform niet kan plaatsen. Hier kun je als docent niet bij. Het videoplatform plaatst aan het begin van elke dag de opnamen in de juiste cursusmap. CPIO controleert ook regelmatig op deze presentaties, en kan ze desgewenst al eerder verplaatsen en metadateren.
Opnamen die eerder beginnen dan de officieel ingeroosterde tijd (bijvoorbeeld 8:59) komen ook hierin terecht.
Deze opnamen krijgen in de titel alleen de locatie en datum mee, bijvoorbeeld: Ruppert - A | 20211117-100048-7ae9, en geen spreker. Ze moeten dus nog van alle metadata voorzien worden!
3. In een kleinere collegezaal (PC of laptop)
In deze kleinere zalen staat geen opnameknop op het touchpanel.
Gebruik een voicerecorder want het geluid zoals het wordt opgenomen in een kleine zaal is vaak slecht van kwaliteit, of afwezig. Maar als je op de laptop werkt wel opnemen graag voor de synchronisatie!
- Start eerst je PowerPoint.
- (PC) Als dat een mogelijkheid is: kies op het touchpanel voor "Onderwijs op afstand". Hierbij wordt de microfoon aangezet.
- (PC) Klik op de desktop op de link naar het videoplatform

- (Laptop) Ga in Chrome naar het videoplatform via https://video.uu.nl
- Log in (helemaal rechts boven)

- Zoek de map van je cursus op (via Search) en ga daarheen
- Klik op "Add a video"
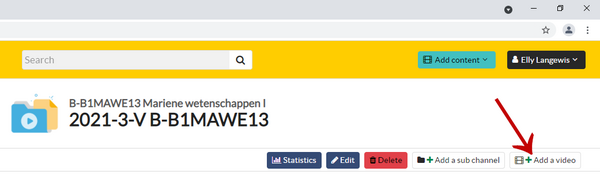
- Klik nogmaals op "Add a video"
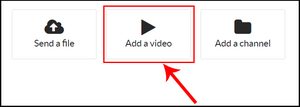
- Klik op "Record a video"

- (PC) Klik op "Both" (de camera wordt aangezet, heb je nodig voor geluid)
Let op: Bij je eerste opname zal Chrome vragen om:
- Use your microphone
- Use your camera.
Klik op beide vragen op "Allow" om verder te gaan.
- (laptop) Klik op "My screen"
Let op: Bij je eerste opname zal Chrome vragen om:
- Use your microphone.
Klik op: "Allow" om verder te gaan. - Ga nu eerst naar je PowerPoint en projecteer deze (belangrijk!!).
- Ga met behulp van Alt-Tab (Alt ingedrukt houden, tikken op Tab) terug naar het scherm waar je ging opnemen.
- Kies het juiste scherm om op te nemen

- Klik op "Record" onderaan de pagina om de opname te starten
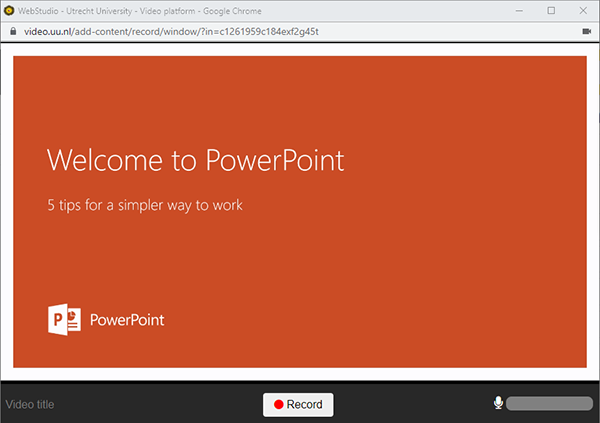
- Ga met Alt-Tab weer terug naar je presentatie, en geef je college
- Vergeet niet aan het eind van de presentatie de recording af te sluiten! Als je uitlogt ben je alles kwijt.
File:Stopknop600.png
Deze procedure (publiceren etc) is verder zoals beschreven bij het opnemen vanaf de eigen laptop: via het videoplatform.
4. Op je eigen laptop in een collegezaal
Deze procedure is verder zoals beschreven bij het opnemen vanaf de eigen laptop: via het videoplatform
Vergeet niet een voicerecorder te gebruiken!
5. Beschikbaar stellen (publiceren) van gemaakte opnamen
Eenmaal gemaakte opnamen die in het juiste cursusmapje staan, zijn nog niet meteen door de studenten te bekijken. Publiceren gaat als volgt:
- Ga naar het cursuskanaal: de video's die nog niet gepubliceerd zijn hebben een rood slotje.

- Klik op de "Bewerken"/"Edit"-button die verschijnt als je over de beschikbare video's gaat. Verschijnt de knop niet? Vraag dan bij cpio@uu.nl om voldoende permissies.
- Vink onder "Parameters publiceren" het vakje "Gepubliceerd"/"Published" aan.

- En als je toch hier bent kun je net zo goed even metadateren:
- Pas onder "Belangrijkste metadata" de Titel aan., met daarin liefst het onderwerp. Alle colleges van het vak heten hetzelfde, bijvoorbeeld "Marine sciences II - Lecture 01".
- Ook onder "Belangrijkste metadata": de Taal (Engels/Nederlands) In welke taal is het college gegeven? Dit is van belang voor het automatisch ondertitelen.
- Bij "Geavanceerde parameters" vul je de naam, het emailadres en het SolisID van de spreker in. Standaard staat de coördinator als spreker. Degene die als spreker staat heeft ook meer rechten op deze presentatie. (De coördinator heeft op alle presentaties meer rechten als het goed is.)

- Niet vergeten: klik op "Save changes"/"Wijzigingen opslaan", rechts onder op het scherm!

- Klaar!